Docx To Pdf Converter Free Download For Mac
Download DOCX To PDF - Best Software & Apps. Filter by: Free. Platform: All. Pdf to Doc/Docx Converter 3000 - Quickly convert your documents from docx to. Download fast and easy to use document file converter for PC or Mac. Convert Word, Doc, Docx, PDF, WPS, ODT, TXT, RTF, WPD, HTML, XML, word perfect.
Docx To Pdf Converter Free Download For Mac Mac
. for free. Drag and drop your file on the PDF Expert Intro screen. Click on the ‘Create’ button in the prompt.
Your file is converted and ready to be saved. OR:.
Drag and drop your file on the PDF Expert icon in the Dock. Click on the ‘Create’ button in the prompt. Your file is converted and ready to be saved. Working with PDFs has many advantages. PDFs are a great way to share your files via email or online.
However, one of the major bottlenecks of working with PDFs has been the hassle of converting a file to PDF on a Mac when working with other formats. Typically, you’d need a good, free PDF converter for Mac and would often have to search how to save a file as PDF. Although the PDF file format is flexible and feature-rich, converting other formats to PDF has always been cumbersome. On macOS, you can take advantage of the built-in Print Dialogue Box which lets you save a file as PDF. Here’s how to export a file as PDF on Mac:. Open the file you want to save as PDF in the default app.
Hit the Cmd+ P shortcut, or click on the File Print option. At the bottom left of the overlay that appears, click on the “PDF” dropdown and click on the ‘Save as PDF’ option. As you can see, although there’s a built-in way in macOS to save a file as PDF, it’s a quite time-consuming process and involves a lot of unnecessary steps. There really is a better way of doing this!
Is the best PDF Editor for Mac and now includes a free, built-in PDF Converter. You can easily create PDF documents from any supported file-formats with a few simple clicks. PDF Expert offers the best way to convert files to PDFs on a Mac.
There are three different ways by which you can convert a file to PDF on Mac: Option 1: Instant Conversion to PDF with Drag and Drop. PDF Expert and launch it. When you see the Intro screen, take the file you want to convert to PDF and simply drag & drop it onto the Intro screen.

PDF Expert then asks you whether you’d like to create a PDF document from this file. Click on the blue “Create” button. Your file is now converted to PDF and ready to be saved.
Option 2: Drag & Drop PDF Conversion using the App Icon. Download PDF Expert and launch it. The PDF Expert app icon appears in the Dock. Right-click (Control + Click) on the PDF Expert icon in the Dock, click on Options, and then click on Keep in Dock.
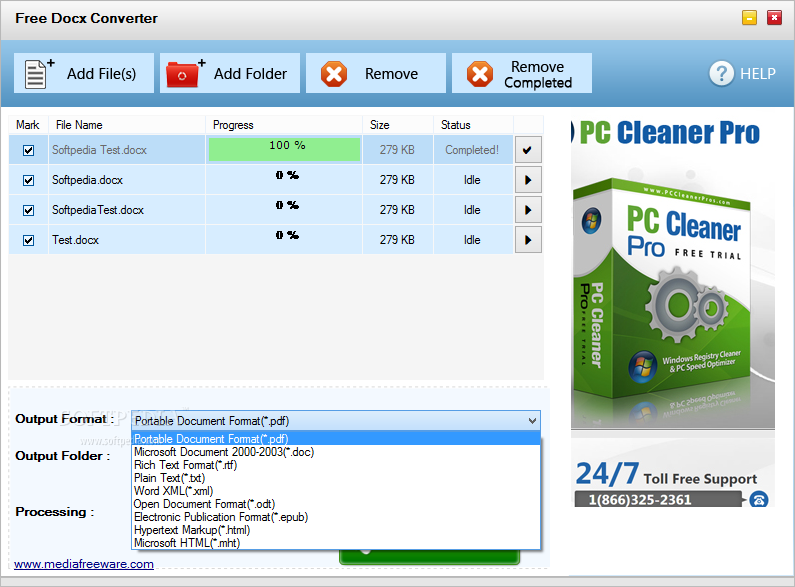
With the PDF Expert icon in the Dock, you can now drag and drop any supported file onto the icon and PDF Expert automatically creates a PDF file for you. This also works if PDF Expert is not currently open. When you drag and drop a file onto the app icon, PDF Expert automatically opens it for you and converts your file to PDF. Option 3: Import a File & Convert it to PDF Automatically. Download PDF Expert and launch it. Click on the ‘File’ menu at the top-left of your screen, then click on ‘New’, and choose the ‘From Images’ or ‘From File’ options.
Select the file you want to convert to PDF from the Browse window. When you select the file, PDF Expert automatically converts the file to PDF This feature enabling easy conversion of files to PDFs is available in PDF Expert for Mac Version 2.X onwards. If you haven’t already, we urge you to and experience how easy it is to convert any file to PDF on a Mac. Once you have the PDF file, there are various functions PDF Expert supports. Here’s a list of handy to help you get started with the best PDF editor for Mac.