How To Transform Your Old Antivirus For Mac
Bring an Old Mac to Life with OS X Server Posted on May 11th, 2016 by You've certainly heard the word 'server.' It's a type of computer that generally provides or manages services. For example, this website is hosted on a web server, a computer running specific software that can respond to browser requests and send web pages to users anywhere on the internet. You send email through a mail server, a computer with software that routes email to and from your account. And a file server is a computer set up as a receptacle for files, so other users can connect to it and copy files to and from it.
Running old programs isn't always the best idea—if your computer meets the minimum requirements, new programs are usually faster and more secure—but in some cases, especially games, using. Download TransformMovie 1.3.6 for Mac from our software library for free. The application belongs to Audio & Video Tools. This Mac application was originally developed by By Limit Point Software. The most recent setup file that can be downloaded is 731 KB in size. Our antivirus analysis shows that this Mac download is virus free.
The Norman products you know are being discontinued. But the protection you've come to trust from them is now built right into AVG Internet Security - Unlimited. And joining a larger community brings you so much more, including better protection & privacy, faster updates, and protection for ALL your.
A server is nothing more than a standard computer; what differentiates it from a 'client' computer—such as the one you're working on—is its software and its ability to receive and process connections and requests. You may not realize it, but your Mac is a server too. It contains all the software you need to host websites, manage email, serve files, and much more. All you need to do is turn on these 'services.' Apple makes this really easy; you can buy the (for $20) from the Mac App Store, and tweak a few settings, and then turn your Mac into a server in minutes. OS X Server runs on any Mac that runs El Capitan, even an old Mac.

Most users don't need a server, but I'm going to explain a few reasons why you might want to bring an old Mac to life with OS X Server. You don't need a fast Mac for these tasks; I use a five-year old Mac mini as my server (the only requirement is that it be able to run El Capitan and have at least 2 GB RAM). It's inexpensive, easy to set up, and offers a lot of advantages. Download and Install OS X Server Start by purchasing the from the Mac App Store. When you've downloaded it to your old Mac, launch the app and follow its instructions. You'll need to choose a name for the server, and you'll be asked to enter your Apple ID and password to use certain services.
Server will take a couple of minutes to do its duties, then it'll be ready. You'll notice that Server is an app. You use this app to configure, manage, and control services.
You'll want to install it on your server to manage that computer, but you may also want to install it on another Mac, the one you use everyday. You can run your OS X server 'headless,' without a monitor, keyboard, or mouse, and control it, using the Server app, from another Mac.
How To Transform Your Old Antivirus For Mac Free
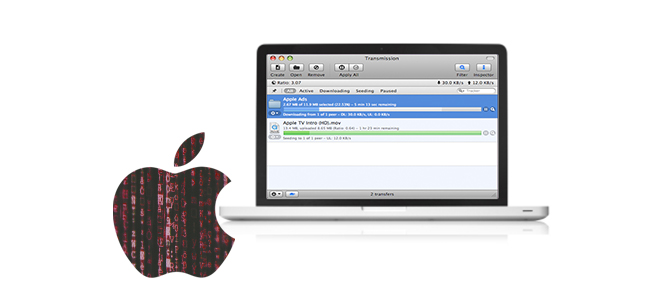
If you want to work with a headless server, try now, from your other Mac, to connect to your server. Open the Server app, and see if your server is listed. If not, try clicking 'Other Mac' and entering its host name, in the form name.local. So if you named your server MyServer, you would enter MyServer.local. You'll use the same user name and password that was already set up on that Mac to authenticate. Cst: counter-strike source now available for mac. When the Server app opens, you'll see an Overview screen, along with a lot of options in the sidebar. I won't look at all of them; you can find out more about the available services on Apple's.
I'm going to look at three services in this article:. Caching. File Sharing. Time Machine Caching This service lets your server keep copies of updates and apps you download to your Macs and iOS devices. These devices don't need to be configured; they automatically discover the server, and downloads go through the server, are stored there, then get passed on to the devices. If you have more than one Mac or iOS device, any apps or updates you download will be cached, or stored on the server, so the other devices don't need to download them.
This saves you time and bandwidth. However, for iOS devices, this only works with updates for the exact same model of a device; a cached update to iOS for your iPad won't work on your iPhone, and an iPhone 6s update won't work on an iPhone SE. All you need to do to turn this on is click 'Caching' in the sidebar, and toggle the switch to On. You can also choose to cache iCloud Data, if you wish.
At the bottom of the Caching pane, you choose how much space you want the cache to use. As you can see in the below image, my server is currently using 32.9 GB, and that's for two Macs and several iOS devices; the server has been running since El Capitan was released last fall. So you could set, say, 50 GB for caching, and be more than comfortable. File Sharing You may not need to use the File Sharing service, but if you want a centralized storage location for files on your network, you can activate this service. Click 'File Sharing' in the sidebar, toggle the switch to On, and then add folders in the Shared Folders section.
You can connect one or more external drives to your server, so you can have virtually unlimited storage for your files. I use it, among other things, for my video collection, using. This software runs on my server, and allows me to view videos on my Apple TV, my Macs, my iOS devices, and even remotely. Just remember, any files that you store on the server need to be backed up.
RELATED: Time Machine One backup with is good; a second backup with is even better. OS X Server lets you back up your Macs over your network to the server. So if you have one or more laptops in your household, you can set them to back up automatically to Time Machine on the server, rather than worrying about connecting external hard drives to them for backups. Click 'Time Machine' in the sidebar, toggle the switch to On, and then choose a destination. If you can, devote an entire external hard drive to Time Machine; the more space you provide to Time Machine, the more backups it will be able to store. On each of the Macs you want to back up, open the Time Machine pane of System Preferences, click Select Disk, and you'll see that the Mac automatically shows you the Time Machine disk on the server.
How To Transform Your Old Antivirus For Mac
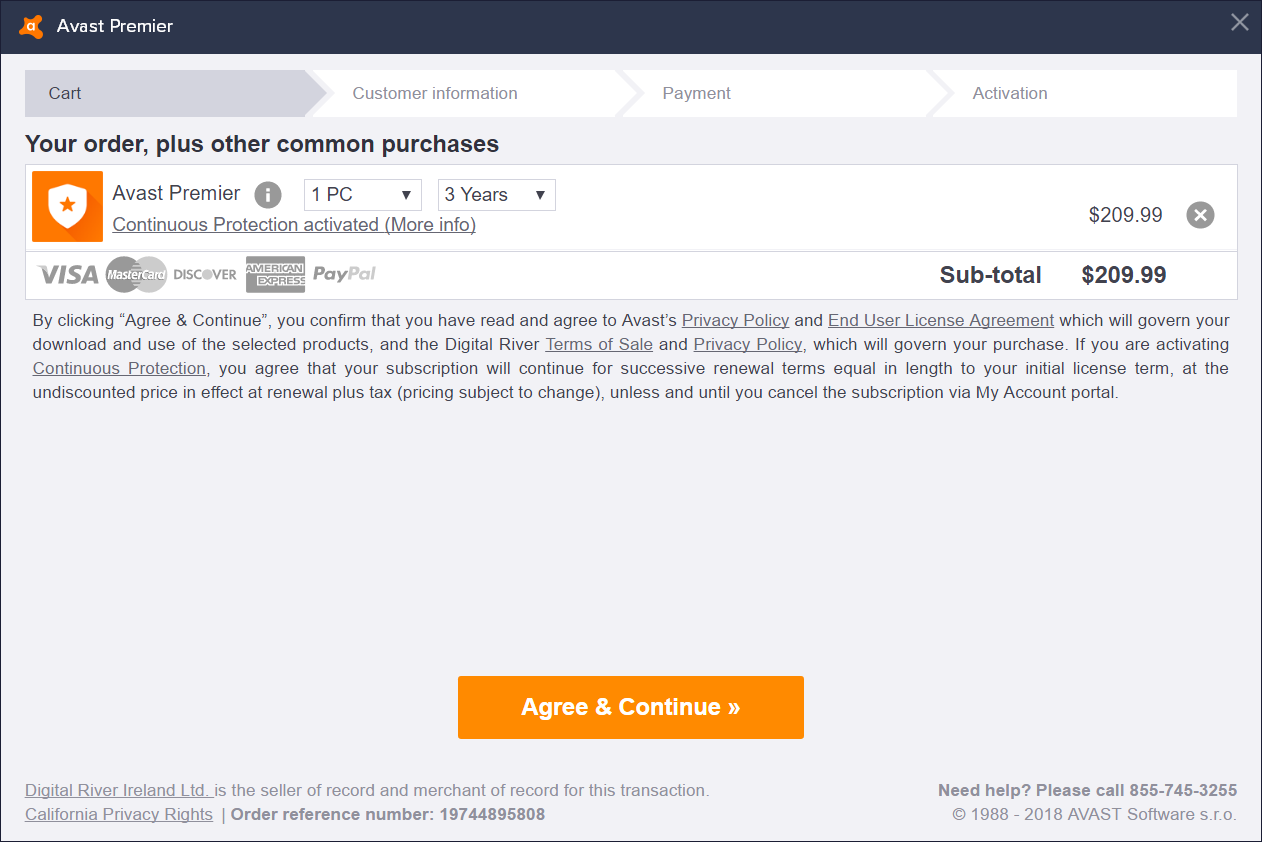
Select it, and your backups will go to the server. Managing the Server You can manage the server's specific services using the Server app, but there are other management tasks you may need to perform, such as installing software updates or managing files.
You can do this remotely using OS X's Screen Sharing. To do this, from another Mac, choose Go Network in the Finder (or you can press and hold, Up— Command— K).
Double-click the server, and then click 'Share Screen.' Enter the user name and password for the server, and you'll be able to see your server's screen as if you were in front of it.
One thing I find useful is to use on my server; it's a tiny dongle that I plug into the HDMI port, which changes the resolution so it's easier to see. If you don't use this, you can only view the server in one resolution in screen sharing.
Once you've connected with Screen Sharing, you can manage such things as updates (through the Mac App Store app, if you haven't turned on automatic updates), and you can move files around, if you have more than one disk connected to the server. The idea of setting up a server may seem complicated, but with OS X it's quite simple. As you've seen above, there are some nifty ways you can use OS X Server, even taking advantage of an old Mac that's just gathering dust. Try it out! You may find that it makes your computing life a bit easier.
Have something to say about this story? Share your comments below! About Kirk McElhearn Kirk McElhearn writes about Macs, iPods, iTunes, books, music and more on his blog. He is co-host of the, The Next Track, and PhotoActive, and a regular contributor to The Mac Security Blog, TidBITS, and several other websites and publications. Kirk has written more than twenty books, including Take Control books about iTunes, LaunchBar, and Scrivener.
Follow him on Twitter at. This entry was posted in and tagged,. Bookmark the. A legit workaround (july 17) is to buy ‘Mac OS Server app’ from the Apple Store from a computer running Sierra, whilst logged in with the Apple ID which intend to use on your El Capitan machine. You will pay for and download the app, and Apple will record that in the purchase history of the Apple ID.
The app can legally be used on multiple computers. If you don’t want the app to exist on your Sierra computer – delete it, you still have it in that Apple ID’s purchase history. Now go to your ElCap computer and log into the apple store with the same Apple ID. Your purchase history tab will include the MacOS Server App. Select to download it (even though you are not on MacOS, and the Apple Store will detect that the version you purchased is too new for your computer and it will offer you the most recent compatible (but older) version. It is ElCap compatible and you wouldn’t be able to download it if it wasn’t compatible and paid-for.
In my case the latest MacOS verions was 5.3, but the above procedure gave me 5.2, which is documented as being ElCap compatible. If you are reading this in the far future, that might not be the case, but it worked for me and I have repurposed by ancient Mac Pro as a Time Machine server 😉.