Create Forms That Users Complete Or Print In Word For Mac
- Create Forms That Users Complete Or Print In Word For Machine
- Create Forms That Users Complete Or Print In Word For Mac
Input forms are a good way to guide users and control input. Most of the time, you'll use them to generate routine forms, where the user supplies information to complete some process.
This article will show your users how to create these input forms using content controls themselves — removing you from the loop! Most input forms don't require any code or specialized knowledge beyond choosing the best control for the job. Word 2007 introduced content controls, which replace form fields in earlier versions. Although you can use 2003 form fields to collect data, they're a more complex tool and not interchangeable with content control behaviors.
Creating Fillable Forms in Word You can create a form in Microsoft Office Word 2007/2010 by starting with a template and adding content controls, including. You can create a form in Word by starting with a template or a new blank document and adding content controls, including check boxes, text boxes, and combo boxes. Other people can use Word to fill out the form and then print it if they choose to. In a text box, users can enter text.
This article doesn't include instructions for using Word 2003 form fields. 1: Determine needs The first step is always about design.
Take a minute to consider the form's purpose and the type of information that will be entered. If the form is complex, you might want to sketch a quick design.
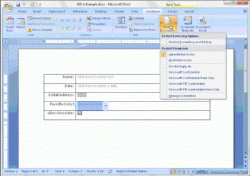
This step won't take much time, and it will help you produce the right form the first time. 2: Create the shell In this context, the term shell refers to the permanent labels and formats that won't change with usage. For instance, in this example, we'll work with the simple order form shown in Figure A.
It contains a few descriptive labels and simple formatting. Figure A This shell contains labels and formatting. 3: Save the shell as a template.
Click the File tab (or the Office button in Word 2007) and click Save As. From the File As Type drop-down, choose Word Template (.dotx). Give the document a name. Click Trusted Templates in the Favorites bar to select Word's default template folder. You can save the template anywhere you like, but this is the easiest route. Figure B shows the expanded drop-down so you can see the full path. Click Save.
Figure B Save the form as a template in Word's default template folder. You don't have to save these forms as templates, but doing so is consistent with most usage conventions.
4: Display the Developer tab The content controls are available via the Developer tab, which Word doesn't display by default. To display this tab, click the Quick Access Toolbar (QAT) drop-down and choose More Commands. In the left pane, click Customize Ribbon. In the list to the right (under Main Tabs), select the Developer item, as shown in Figure C. Then, click OK. In Word 2007, click the Office button and then click Word Options.
Choose Popular in the left pane and then select the Show Developer Tab In The Ribbon option. Figure C Display the Developer tab to gain access to content controls. You're not adding anything to the QAT, but the drop-down provides quick access to the Ribbon interface tool. 5: Add text boxes Now you're ready to add the first content control.
Position the cursor a couple of tabs to the right of Name and click the Developer tab. In the Controls group, click Plain Text Content Control. Continue by inserting a plain text control for each of the following input areas: Ext #; Dept; Part; and Price, as shown in Figure D. Figure D These text controls allow plain text entries. 6: Add a date picker Adding a date control is just as easy.
Core Animation: Simplified Animation Techniques for Mac a. And millions of other books are available for Amazon Kindle. Learn more Enter your mobile number or email address below and we'll send you a link to download the free Kindle App. Core animation: simplified animation techniques for mac pro.
Position the cursor to the right of Date and click the Date Picker content control. To change the way the control displays the date, click Properties in the Controls group (with the date picker control still selected). In the resulting dialog, shown in Figure E, change the display format by choosing the MMMM d, yyyy format. Then, click OK.
Figure E You can change how the control displays the date. 7: Add a list box Use a list or combo box when you know the choices. For instance, by providing a list of departments, you can limit typos and input errors, which isn't possible with text controls. To add a list box, position the cursor to the right of Dept and click the Drop-Down List content control from the Controls group.
To populate the list, click Properties in the Controls group. In the resulting dialog, click Add and enter Editorial, as shown in Figure F. The Value property isn't of interest in this technique, so you can leave it alone.
Continue adding items until you've completed the list, as shown in Figure G. Then, click OK to return to the form.
Figure F Add list items. Figure G Add as many items as needed to create a comprehensive list. 8: Protect the form At this point, you're almost done. Once you've inserted all the content controls (for input), protect the document.
On the Developer tab, click Restrict Editing in the Protect group to open the Restrict Formatting And Editing task pane. In Word 2007, click Protect Document and choose Restrict Editing And Formatting. In the step 2 section, select the Allow Only This Type Of Editing in the Document under Editing Restrictions.
Then, choose Filling In Forms from the drop-down list, as shown in Figure H. Finally, click the Yes, Start Enforcing Protection button. Word will prompt you for a password. In this type of document, you probably won't need to password-protect anything.
You can bypass this option by clicking OK without entering a password. Save the template one last time. Figure H Specific a fill-in form when protecting the form. 9: Distribute the form This next step requires no special instructions. Users can distribute the template as they normally would, with instructions for saving the form in the users' template directory. 10: Use the form Using the form is simple.
If you saved the form as a template, click the File tab and choose New. In Word 2007, click the Office button and choose New.
Click My Templates in the Available Templates section and double-click the template to open a new document (form). Enter a name and press Tab; then, click the date picker's drop-down list and select a date, as shown in Figure I.
Create Forms That Users Complete Or Print In Word For Machine
Pressing Tab will cycle through the controls. Figure J shows the drop-down list you created for the department information. Figure I Choosing a date from the date picker is easy! Figure J Providing lists helps users make choices. When the user has entered all the appropriate items, he or she can print and close the document, or save the document, as required.
Create Forms That Users Complete Or Print In Word For Mac
Because they're working from a template, users can quickly create as many forms as necessary. Related Topics.