Filezilla Versions For Mac
FileZilla 3.34.0 Free FTP Client For Mac is a quick and solid FTP, FTPS and SFTP customer and server with bunches of helpful highlights and a natural interface. FileZilla Server Mac offers you the most widely recognized alternatives to transfer and download information from/to your FTP server and some propelled highlights. FileZilla for Mac, free and safe download. FileZilla latest version: Secure and fast FTP transfers.
FileZilla is a cross-platform graphical FTP, SFTP and FTPS file management tool for Mac OS and more. FileZilla has plenty of tools that will assist you in moving your files quickly from your computer to the Web server that you are using. If you are planning to use FileZilla on a regular basis you might like to use the advanced features. The advanced features allow you to do manual configuration and there is also speed limit monitoring. Even though the FTP format might seem outdated it is still the most reliable way to transfer large files or a group of files to the Web server that you are using. It is possible with FileZilla to use numerous simultaneous connections to speed up the process.
FileZilla is quick to download and launch. After you have entered all the necessary details about the Web server that you are using you are able to send files. The function of uploading and downloading files is very simple by dragging files between the Web server and the computer.
With FileZilla, you are able to monitor how the files are being used and how many uploads and downloads have been done by using the site manager. If there are a ques of files being uploaded you can very easily bypass it by manually uploading the files. You have the facility to cancel transfers and even set the speed limits which the files are transferred to limit file transfer errors. FileZilla operates with two file transfer protocols namely HTTP and IPv6 and their encrypting methods.
It has the important feature of comparing the files on your computer and the server files to see if the files have been synchronised and display it visually using highlighted colours. The built-in file management system allows the user to manage all the files which include transferring, pausing transfers and locating files.
You can use the bookmark function to easily source files that are used frequently and drag and drop files between the server and the computer The FileZilla system checks your network continuously and it will notify you if it has been idle for too long by sending a keep alive prompt and it supports 47 languages. FileZilla is reliable with a lot of basic functions and advanced tools for the experts and is reviewed as the most reliable system available for web server storage. However, all the files are stored as plain text so it is up to the operating system or yourself to encrypt them.
Love this article? Make sure your friends and coworkers don't miss out! What is FileZilla? FileZilla is an FTP/SFTP client. FTP stands for File Transfer Protocol, while SFTP is the more secure version of FTP. FileZilla is capable of using both FTP and SFTP, so you can have that extra security if you desire it. FTP/SFTP is used to transfer files from one machine to another.
It is a common way to take your local files and copy them to your server. FTP/SFTP clients, like FileZilla, make the process easy by giving you an easy-to-use interface. No complex commands needed here. Most of the time, you can drag-and-drop files and folders in order to start a transfer. The best part about FileZilla? It’s free and open-source, making it easy on the bank. It’s also usable on different platforms.
Even though this article is focused on FileZilla for Mac, you can put FileZilla on many other popular operating systems. Using FileZilla with Mac Keep in mind that you must be using OS X 10.9 or later for FileZilla to work on your Mac. Using an earlier version will result in FileZilla malfunctioning. How to Set Up FileZilla on Mac The first step to setting up your very own FileZilla client is to download it.
Filezilla Server Download
Go to and download the FileZilla Client. Be sure that you don’t download the FileZilla server. The server is only compatible with Windows.
The file will download as a.zip file and, when you click the downloaded file, your Mac should automatically extract it for you. All that’s left for you to do is open the extracted file and follow the installation instructions. Connecting Mac to Server Once you have installed the client, open it. Before you can do any transferring, you need to connect the client to your server. To do that, you’ll need to know some of your server information:.
Hostname: This is your server’s hostname. For pair Networks customers, the hostname follows the template, username.pairserver.com.
Username: This is your server’s username. For pair Networks customers, this is the username you use to log in to the ACC. Password: This is the server’s password.
For pair Networks customers, this is the password you use to log in to the ACC. Port Number: This is the port number used to establish a connection to the server.
For pair Networks customers, the port number is 22. At the top of the client interface, input this information. Once you have done this, click Quickconnect. If this is the first time you are connecting to your server, a warning may pop-up and tell you that the “server host key is unknown.” If you are sure you have connected to the right account, click OK. Using FileZilla to Transfer Files Once you have connected, your local directories will appear under Local Site. Your server directories will appear under Remote Site.
You can click the little triangles next to the directory names to see any subdirectories. You can also click the name of a directory to display any files within. These files will be displayed in the space below the Local Site or Remote Site, depending on where the selected directory is located.
At this point, you know enough to start using FileZilla for transferring files. There are several ways to start a file transfer. The first method is to double-click the name of a single file. This will automatically start a transfer to the opposite location. Another method is to select multiple files by using Cmd + Shift + Click and then dragging-and-dropping the files to the desired directory on the opposite side.
You can also drag-and-drop directories to copy them. Bottom Tabs Once you have started a transfer, you can see if it was successful by looking at the tabs at the bottom of the screen.
Queued Files: If you are transferring a directory or a large group of files, they will be queued in this tab. You can watch progress from here. When empty, no transfers are in progress. Failed Transfer: If not successful, click this tab and it will tell you some information about the transfer, including the reason it failed. Successful Transfers: This will contain a list of files that have been transferred successfully, where they were from, and where they were transferred to. Using the Interface Along the top of the client interface, there is a row of icons. See below for a description of each icon’s purpose.
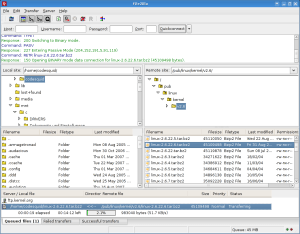
Add new and manage connections to different servers. Also add new directories here. Toggles hide/show the status output shown when trying to make a connection. Toggles hide/show the local site folder explorer. Toggles hide/show bottom tabs (Queued Files, Failed Transfers, Successful Transfer) Toggles hide/show bottom tabs (Queued Files, Failed Transfers, Successful Transfer).
Refreshes directory listing. This will update it with the newest changes. Toggle start/stop for transferring processes. Stops all current transfers. Disconnects from remote servers.
Reconnects to the previously connected remote server. Brings up a screen where you can set up and manage filters for both remote and local sites. Toggles on/off directory comparison.
Use this to compare files on the two sites (remote and local). Highlight Meaning:. Yellow: file only exists on one site. Green: file is newer than the unmarked file on other side. Red: file sizes different Toggles on/off synchronized browsing feature.
Navigating through the local directory will change the remote directory structure accordingly. Brings up a page that allows you to search for files recursively. FileZilla in Review If you don’t want to use code or commands in the terminal, FileZilla is a great option for you. Securely moving files and an easy-to-use graphical interface are just a few of the features that FileZilla offers. Whether you want to implement filters or control both local and remote sides with synchronized browsing, FileZilla gives you the features you need to organize and confidently move files.
Older Skype Versions For Mac
For those who aren’t completely at ease with using Terminal commands to transport files, FileZilla is a great alternative.
