Jumphost Support For Mac
Gifts to Macalester support student-faculty research, study-abroad semesters, scholarships for deserving students, and much more. Camtasia Windows ZIP projects now unzip as.cmproj in Camtasia Mac for better support. Other bug fixes and improvements. Camtasia 3 14 August, 2018: Camtasia (Mac) 3.1.6. Fixed a bug where renaming media with special characters could result in the media being deleted from the project. Other bug fixes and improvements. 3 April, 2018: Camtasia.
Need to connect through an SSH gateway/jumphost server to reach another host behind that server? If it turns out that the SSH2 server on your jumphost does not support port forwarding, then you can resort to using the techniques described here as follows to help you get connected to secondary host. Here is the general initial setup pattern:. Test SecureCRT's - if it works, skip the approach described below, and use dependent sessions since that is the simplest/best interaction possible.
Create a folder in the Session Manager that will house all of the sessions that will use the same jumphost. Create a saved session to your jumphost (if you already have a session to your jumphost, just create a copy of it), and place it in the new folder you created. Although it's not a security best practice, many individuals - for the sake of convenience - insist on being able to store username and password as part of the session configuration. If you're inclined to save credentials for the jumphost, do so by saving them in the Session Options's SSH2 category for your jumphost session as shown here: The username and password stored as shown above are used to authenticate to the jumphost. Later on, I'll address where to store creds (if you're inclined) for authenticating to the secondary host. Connect to your new jumphost session.
Once you are at the point where you'd normally type in your ssh user@host command, take a look at the last few characters of the shell prompt on that line. In my case, the shell prompt of my jumphost looks like this: user@remote-host: Session Options).
In the Connection Logon Actions category,. Enable the ' Automate logon' option. Disable the ' Send initial carriage return' option. Delete the first two entries in the Expect.Send listing. They're there to show you an example. Press the Add.
button to create a new Expect.Send entry. In the Expect field, enter the last few characters of the shell prompt.
You're telling SecureCRT what to look for to know it's ready to send commands. In the Send field, enter the ssh user@host command, using the exact username and hostname/IP you need to reach the secondary host. Press the OK button. Press the Add.
button again to create yet another new Expect.Send entry. In the Expect field, enter the last few characters of the password prompt. Use something like 'word:' here, because it may be that some hosts use 'Password:' with a capital letter, and others may present 'password:' with lower-case p. Enable the Hide option below the Send field so that others in your vicinity will not be able to see the super secret password you're entering here. In the Send field, enter the password required to authenticate to the secondary host you entered in the earlier Expect.Send entry. Press the OK button.
Review the Logon Actions work you've done so far. You should see one row/entry that is waiting for (Expect) the last few characters of your jumphost's shell prompt, and sending the ssh user@host command that will get you to the secondary host, and another row/entry that is waiting for (Expect) the last few chars of the password prompt, and Sending the password. Select the Terminal Emulation Advanced category and make sure the Ignore window title change requests option is enabled. This step is taken because we want the tab name to always reflect the name of the secondary host to which you'll be connected.
Select the Appearance Window category and enable & set the Title bar to match the hostname or IP address of this specific secondary host. This is done to set the initial tab/window title to reflect the secondary host's name/IP. Press the OK button to save your changes to the current session. Close the tab you have open that is currently connected with the session we just edited. In the Session Manager, rename the session you just edited to match the Secondary Host's name/IP.
Connect to the host to see if it works. If you don't see SecureCRT attempting to run the ssh user@secondaryhost command, then it most likely means you didn't set up the first Expect entry in the Logon Actions correctly. Review what the shell prompt on your jumphost looks like and edit the first Expect entry in the session's Logon Actions category to match the last portion of the jumphost's shell prompt. Keep editing and testing until you have the session configured to get you all the way connected to your secondary host by simply double-clicking on the session's entry in SecureCRT's Session Manager. Creating Subsequent Sessions: Copy the existing session Once your initial setup is complete, and you have a session that gets you connected to the jumphost and automatically runs the remote ssh command to get you to the remote host, you get to leverage the work you've just accomplished. To create sessions for other hosts behind this same jumphost/gateway:. Make a copy of the existing session you created in the initial setup described above.
Right-click the session and choose Copy. Right-click the session again and choose Paste. Or, select the session in the Session Manager and then press the Ctrl+C and Ctrl+V shortcut keys in sequence to do the copy and paste. Rename the copy you just made to reflect the name of the additional secondary host you want to reach. Edit this new copy's session properties to reflect the additional secondary host you're targeting:. Top 3 alternatives to brackets for mac.
In the Logon Actions category, change the first Expect.Send entry such that the ssh user@host command reflects the additional secondary host's name/IP. Select the Appearance Window category and set the Title to match the hostname or IP address of the additional secondary host's name/IP. How does this approach benefit you in the long run? SecureCRT allows you to edit the properties of multiple sessions at once. See When editing multiple sessions in bulk, the properties of the first session are shown in the Session Options window. When editing the Logon Actions portion of multiple sessions at once using this mechanism, the following is possible. Quote: IFF ( IF and only i F):.

All of the sessions have the exact same number of Expect/Send rows, and. You modify exactly one ( and only one) value from either the Expect or the Send field and.
Quicken Support For Mac
You are running SecureCRT 7.3 or newer (earlier versions of SecureCRT did not support this surgical logon actions modification capability) Then that same value, if present in the other sessions, will also be changed without affecting the values of the other Logon Action rows. WARNING: In every other scenario (e.g.
Web based email, calendar and documents that let you work from anywhere. Jumphost is an authorised Google Cloud (formerly Google for Work) partner. Switching to G Suite has never been easier. We can create, set-up, and configure your G Suite accounts, help migrate existing data to your new accounts, provide G Suite training for your users and provide ongoing support. To discuss your G Suite requirements. Gmail - more than email Email wherever you work Gmail works on any computer or mobile device with a data connection. Offline support lets you keep working, even when you’re disconnected.
Whether you're at your desk, in a meeting, or on a plane, your email is always there. Work fast, save time Gmail is designed to make you more productive. 30GB of shared storage across G Suite means you never have to delete anything, a powerful search lets you find everything, and labels and filters help you stay organized. Pick an email address that matches your business’s name or web address.
Email on your mobile Gmail works natively on popular mobile phones such as Android, iPhone, BlackBerry, and Windows Phone and can check and send email on any device with a web browser. Desktop mail clients If you use a desktop email client, such as Microsoft Outlook®, Apple Mail, or Mozilla Thunderbird, you can keep using it with Gmail.
Gmail offers POP and IMAP support as well as Google Apps Sync for Microsoft Outlook. Calendar - Stay in sync with your team Co-ordinate with your team Calendar sharing makes it easy to co-ordinate with the people you work with. The smart scheduling feature suggests meeting times that work for everyone. Calendar on your mobile Sync the built-in calendar on popular mobile phones such as Android and iPhone with your Google Calendar or access your calendar from any device with a web browser. Desktop calendar clients If you use a desktop calendar application, such as Microsoft Outlook®, Apple iCal or Mozilla Sunbird, you can keep it in sync with Google Calendar automatically.
Drive - Store everything, share anything Access your files anywhere Drive on your Mac, PC or mobile device (or your browser) gives you a single place for up-to-date versions of your files from anywhere. In addition to any file type you choose to upload, Google Docs are also stored in Drive. Bring your files to life Share individual files or whole folders with individual people, your entire team or even customers, vendors and partners.
Create and reply to comments on files to get feedback or add ideas. Buy what you need & grow flexibly Start with 30GB of included storage for each of your users. For as little as $2/month for 100GB, administrators can centrally purchase and manage up to 30TB (Yes, that’s 30,000GB!) of additional storage for each user. Vault Add Archiving and eDiscovery to G Suite Vault is optional and adds archiving, e-discovery and information governance capabilities for an additional $5/user/month. Retention policies Define retention policies that are automatically applied to your email and chat messages.
Email and chat archiving Your email and chat messages are archived and retained according to your policies, preventing inadvertent deletions. E-discovery Be prepared for litigation and compliance audits with powerful search tools that help you find and retrieve relevant email and chat messages.
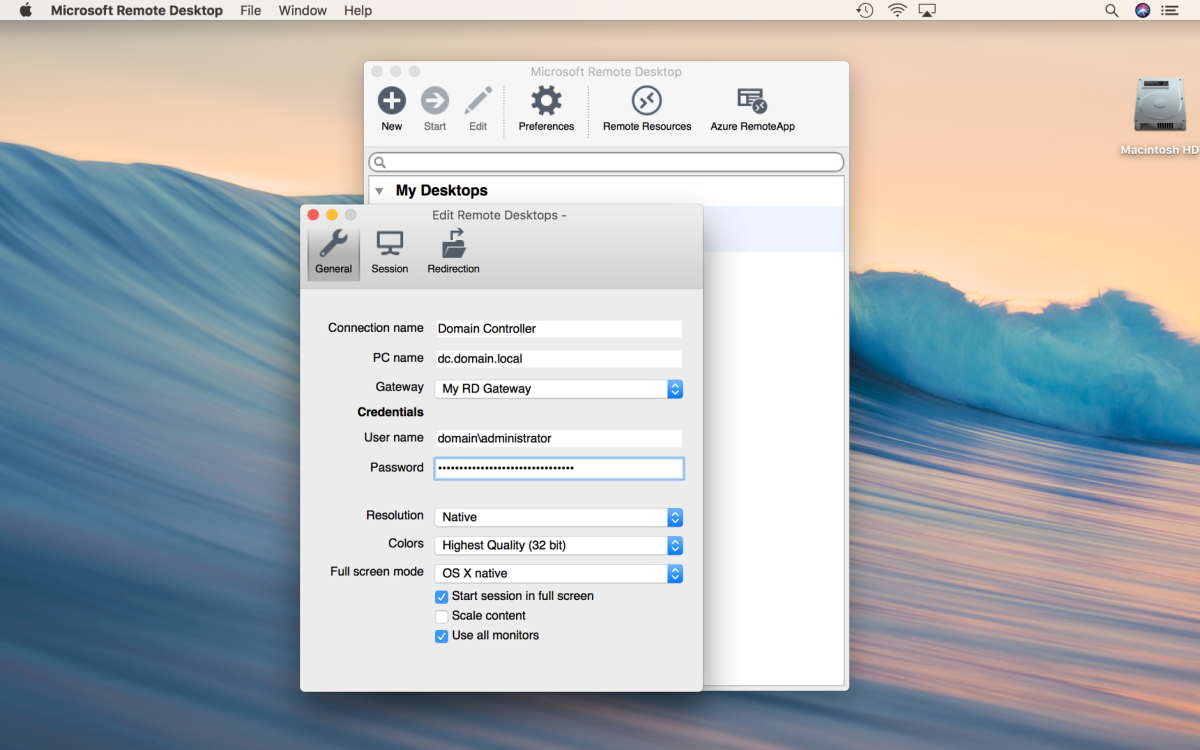
Legal hold Place legal holds on users as needed. Email and chat messages can't be deleted by users when they're placed on hold. Export Export specific email and chat messages to standard formats for additional processing and review. Audits Run reports on user activity and actions in the archive.
Searches, message views, exports and more are shown.